Grade Student Work via Rubrics in the Gradebook
Rubrics are a powerful, flexible way of grading student work. Years of research-based evidence show that students better understand assignments and the reasons why they received a specific score or grade when rubrics are used. Rubrics are at the heart of the Peer Assessment tool in CoursePlus. Faculty and TAs have had the opportunity to grade student work using rubrics via a special type of assessment in the Peer Assessment tool. However, because this option was inside the Peer Assessment tool, which most people rightly assume is for student peers assessing each other, this option was frequently overlooked.
We’re pleased to announce that you can now assess student work by using rubrics in the Gradebook in CoursePlus. When you set up your course Gradebook, you can now attach a rubric to any Gradebook item that doesn’t already get its score from another source (the Quiz Generator, graded Discussion Forum posts, and Peer Assessments).
Once you enable rubric grading on an item in the Gradebook, you can use a simple, grid-based editor to create your rubric. Alternatively, you can choose from one of nine example rubrics covering a broad range of scenarios, or copy a rubric from another course that you teach or where you are a teaching assistant.
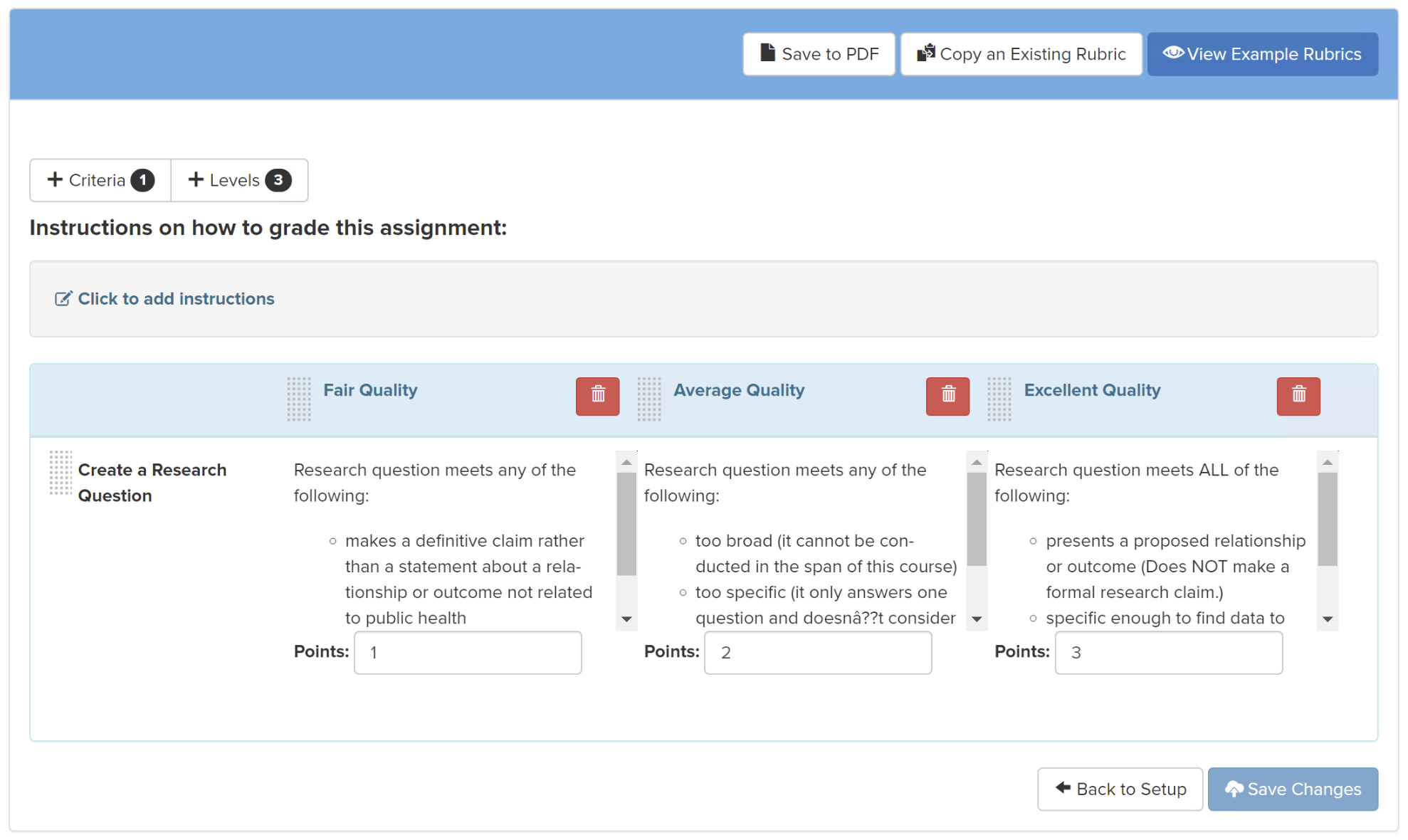
Once you have your rubric just right, you can start grading student work using that rubric. In the “Enter Grades” view of the Gradebook for an item that has a rubric attached, you will see a new type of feedback option: the rubric.
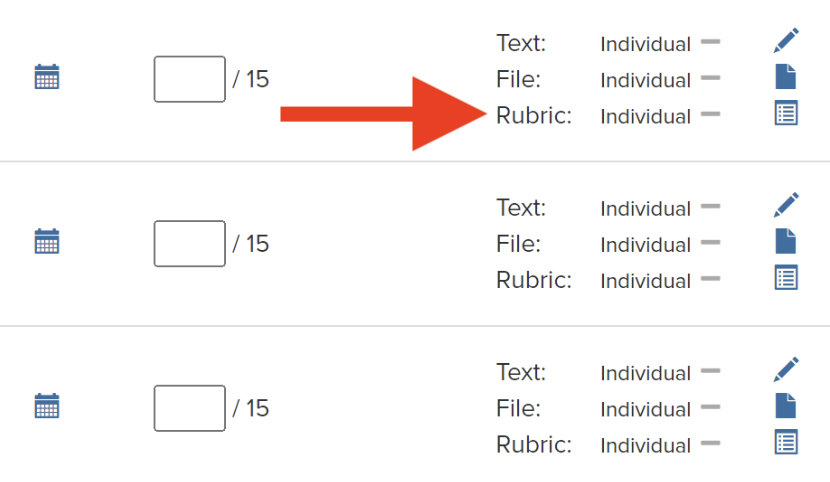
Clicking the rubric icon for a student will open the rubric grading view, which displays your rubric. Clicking a performance level box for a criteria automatically assigns the appropriate points for that criteria for that student. You can manually adjust the score for each criteria, if needed, and provide open-ended text feedback on each criteria and the rubric as a whole.
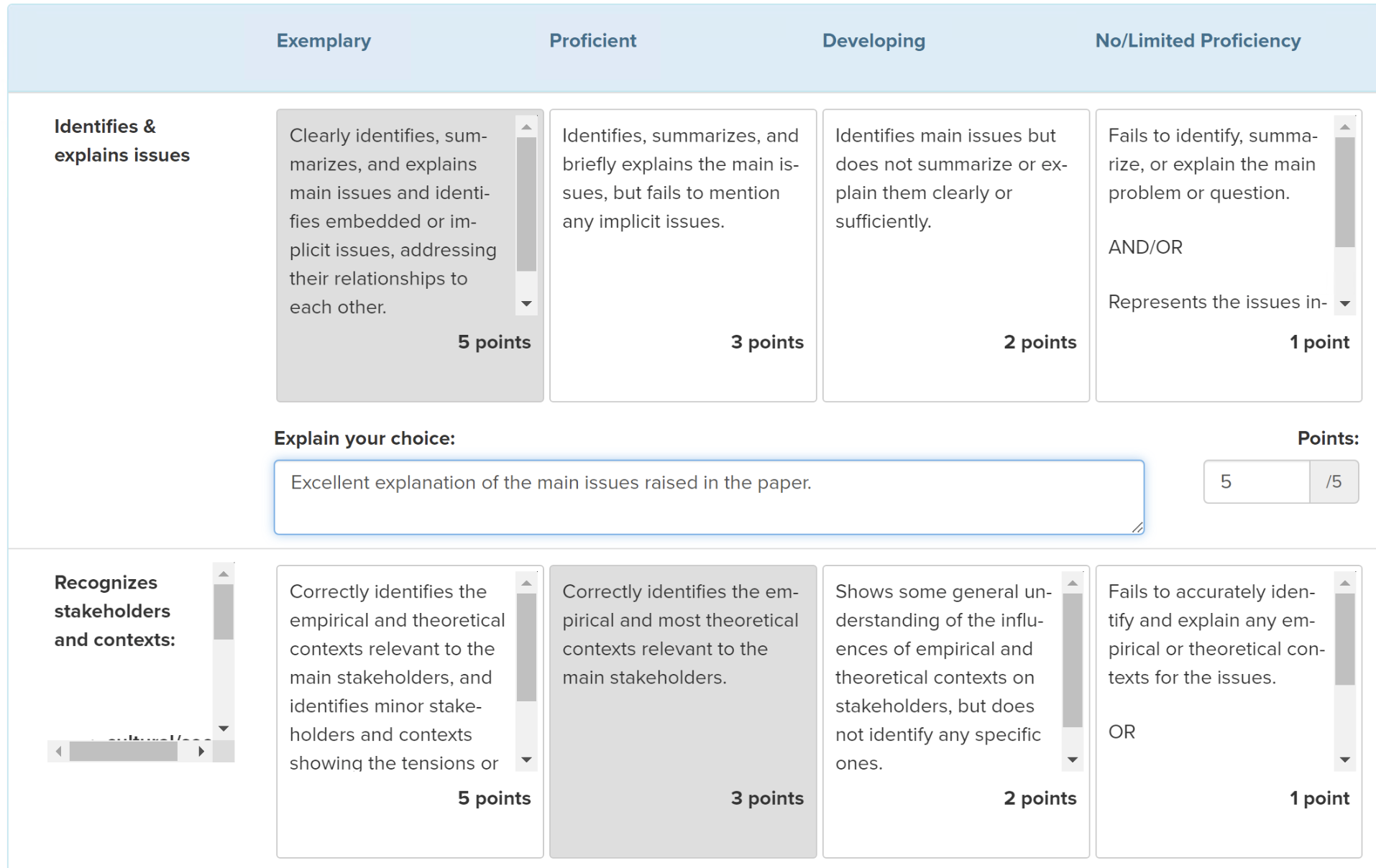
You can complete the whole rubric in one sitting, or save your progress and complete the rubric later. Everyone on the course instructional team has access to each rubric for each student, so you can see each others’ work and make changes as needed.
As you work through students in the class, the Gradebook interface works as it does for other kinds of graded items. You can see students who have no rubric yet, students whose rubric is complete, students whose rubric is incomplete, and students who had their rubrics sent to them via email.
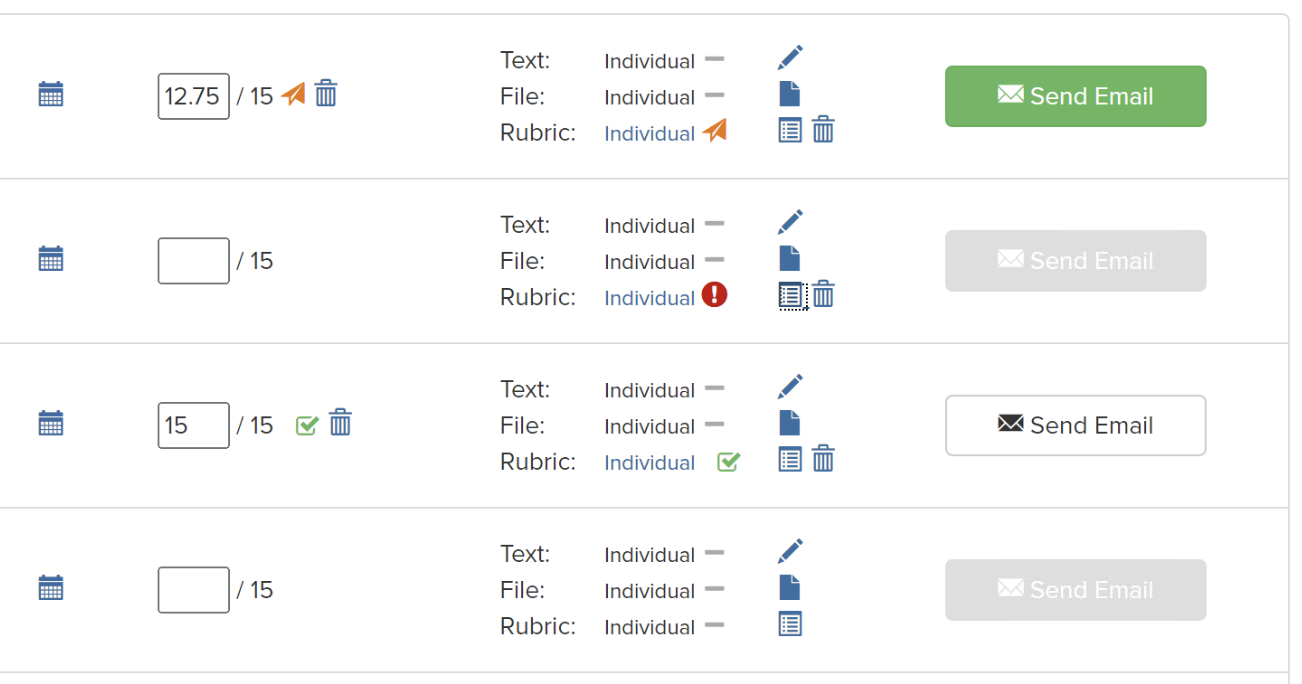
When you finish student rubrics and email completed rubrics to students, students access their completed rubric via the student view of the Gradebook in CoursePlus. Students can save a copy of their completed rubric as a PDF file.
Now that faculty and TAs can grade students via a rubric in the Gradebook, the old “Faculty/TA” assessment in the CoursePlus Peer Assessment tool has been removed. You can no longer create new “Faculty/TA” assessments or edit existing “Faculty/TA” assessments in the Peer Assessment tool. The Center for Teaching and Learning has identified the courses which used the “Faculty/TA” assessment type in the past and will work with those courses to convert the old “Faculty/TA” assessment type to instead use rubrics in the Gradebook.
As always, if you have questions about this new feature, please reach out to the CTL Help team, and we will be delighted to answer any questions you might have.