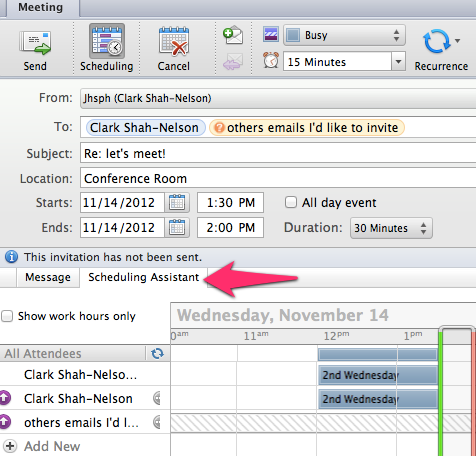Outlook for Business Tip #1: Scheduling Meetings
In this busy day and age, it can be hard to keep up with some of our most basic tools as they grow and expand in functionality. Here's one that some Outlook users might not be aware of that can be very handy for scheduling meetings, and making sure everyone has the meeting in their calendar:
Let's say you have exchanged a few emails with some colleagues about a get together, or perhaps you have even used a Doodle to see when a group of people could best meet - and you have finally narrowed it down to the actual best meeting time and place. Rather than hitting "Reply" or "Reply All" - simply click "Meeting" instead.
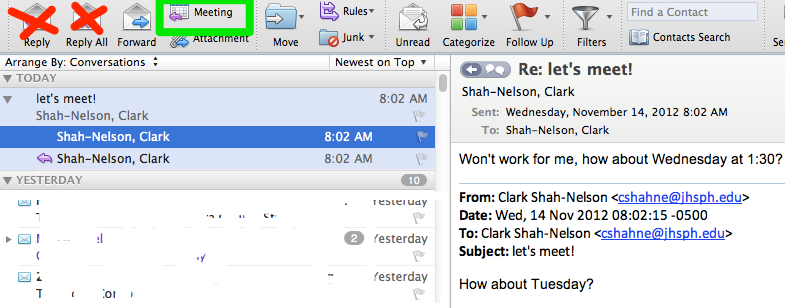
Once you have, you do the same as normal: add the correct recipients and subject. The only thing you really do different is to enter the location for the meeting, and the times it starts and ends. You can still enter a message, attach an agenda, and send it as a normal email:
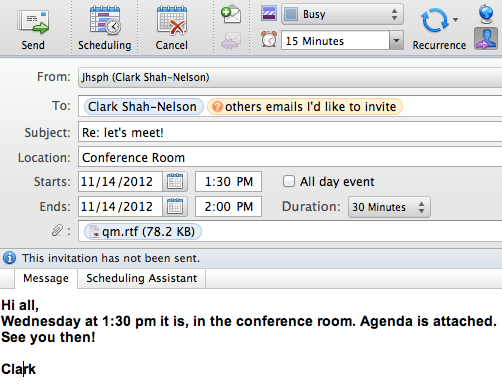
So what are the added benefits of doing this? There are a few:
- Everyone who receives the email will also receive a calendar invite. For those who also use Outlook, they can simply click "Accept" and it will add this date, time, and location into their Outlook calendar. No need to go separately to the calendar, locate the day and time, add an entry, and fill in the date, time, location, info, agenda, etc... Imagine - if there are 5 people attending your meeting, and you only inform them with regular email (minus the meeting invite) - every one of the attendees has to separately deal with adding that event to their calendars. Further, if something changes about the meeting - everyone has to update that calendar entry as well. Call the inefficiency police!
- Recipients can also decline or reply with a comment, noting why they cannot attend.
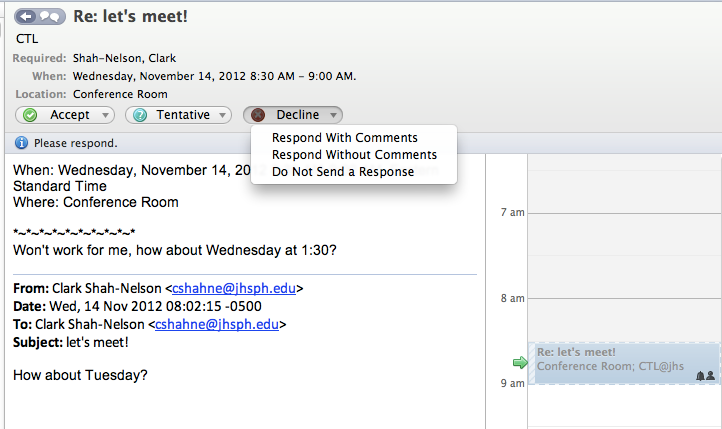
- The person who sends the invite can potentially get up to date information about who will attend (or not). In this way, it functions as a sort of RSVP or e-Vite.
- If the date, time, or location change, as the organizer, you can simply change the event in your calendar and it will give you the option to send an update to all the attendees at once - and it will also automatically update their calendar entry.
- If someone in the group uses a Google Calendar - they can also forward the meeting invitation email to a Gmail address and accept it there.
- Finally, if your entire workgroup uses their Outlook calendars to show availability, you can use the Scheduling Assistant function to see when they are available to schedule meetings before even asking: