Now Playing: In-Lecture Quizzes
Formative assessment is a powerful tool in any teaching arsenal. Formative assessment provides a way for students to check, in a low-stakes way, their knowledge of class material. There are many ways to implement formative assessment in your classes. Some faculty opt to provide "review" quizzes to students to check their knowledge after lectures. Many of those same faculty would have preferred to have those quizzes appear during playback of lectures as students viewed them. That wasn't possible in CoursePlus — until now.
You can now add formative assessment quizzes to online lectures built in PageBuilder. In-Lecture Quizzes (ILQs) are a special kind of quiz that are created just like any other quiz, and then added to a specific lecture section via an intuitive, visual tool. You manage ILQs from inside the Quiz Generator tool in CoursePlus, but the quiz questions appear during playback of an online lecture at the time(s) you specify.
Creating an In-Lecture Quiz (ILQ)
To create an In-Lecture Quiz, you must have at least one fully online lecture in your course site. You start by linking an ILQ to a specific section of an online lecture. You’ll quickly notice, though, that a lot of the options that are normally available when building a quiz in the Quiz Generator aren’t available for an ILQ.
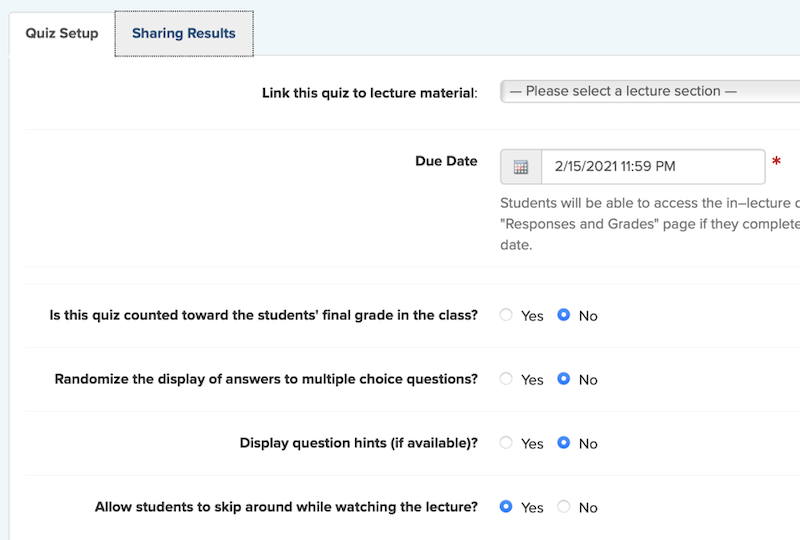
Specifically, all In-Lecture Quizzes follow these rules:
- Students can take the ILQ as many times as they want.
- There is a due date for the ILQ, but students can still access and complete the ILQ after the due date.
- There is no time limit to complete the ILQ.
- Question display order cannot be randomized in any way.
- Students immediately see if they answered a question correctly, incorrectly, or received partial credit.
- Once a student completes the ILQ, they can see the answer key for that ILQ.
ILQs have due dates so that faculty can help keep students on pace with the class. The due date will show up in the daily course email notifications sent to students and on individual students’ “My Calendar” page in CoursePlus. However, a due date is simply there as guidance. Students can access ILQs after the due date, and can take an ILQ as many times as they want, even after the due date. This eliminates the need for special permissions for ILQs. Students who complete an ILQ for the first time after the due date will be flagged as such on the main “Responses and Grades” view for that ILQ in the Quiz Generator.
Once you finish the basic setup of your ILQ, you would then add questions to the quiz, just like you would for a standard quiz in the Quiz Generator. ILQs currently only support the following question types:
- Multiple choice
- True/False
- Match from two list
- Numeric value
- Combo
All of these question types can be automatically graded by the Quiz Generator, and so are allowed in ILQs. You cannot add essay or fill-in-the-blank questions to an ILQ because those question types cannot be automatically graded by the Quiz Generator. You cannot add question blocks to an ILQ because questions in an ILQ are displayed only one at a time.
The unique setup aspect of ILQs comes next, when you add the questions to lecture video playback.
Inserting Questions into Video Playback
Questions in an ILQ are displayed one at a time in an overlay to the standard online lecture playback view in CoursePlus. After you have added questions to your quiz, you need to specify when each question should appear during lecture playback. We’ve added a simple, intuitive page which lets you do just this.
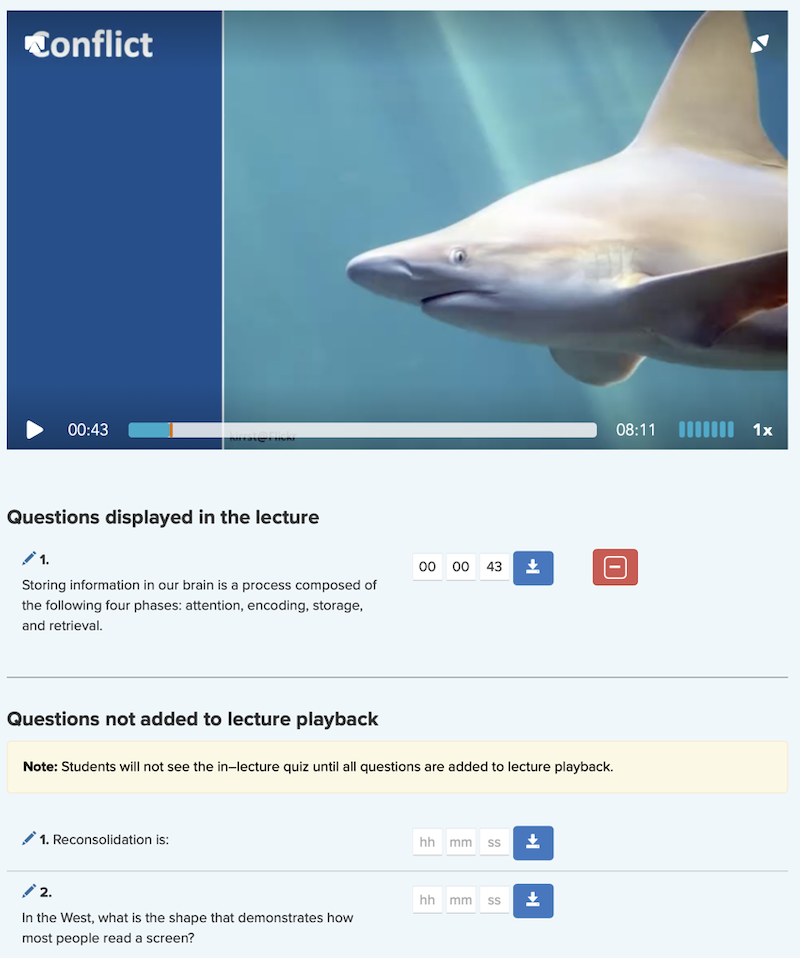
The timings editor page shows you the lecture video and the questions that are assigned to the ILQ. You can start playing the lecture video, and then, as it plays back, click the downward arrow button next to any question to insert that question into video playback at that moment. You can manually add or adjust timings as well. Once you set the for a question, it is automatically added to video playback and a marker is inserted into the video player indicating that a question appears at that moment.
You can adjust timings as you see fit, and add or remove questions, just as you would for any other quiz in the Quiz Generator. If you have questions that are assigned to an ILQ but haven’t been given timings, you’ll be warned if you try to preview the quiz or view the lecture section via the lecture page itself.
It’s important to note that, due to browser limitations regarding playback of video, questions must be inserted at least three (3) seconds apart. This includes the start of the video, so you can’t have a question in the first three seconds of the lecture.
The Student View
You can preview an ILQ at any time by clicking the “Test Quiz” button on the Quiz Preview page in the Quiz Generator. You can also view the appropriate lecture page in Page Builder to see what students will see. On the main lecture page for a lecture with an ILQ, sections which have an ILQ are clearly marked by the “shield with a checkmark” indicator.
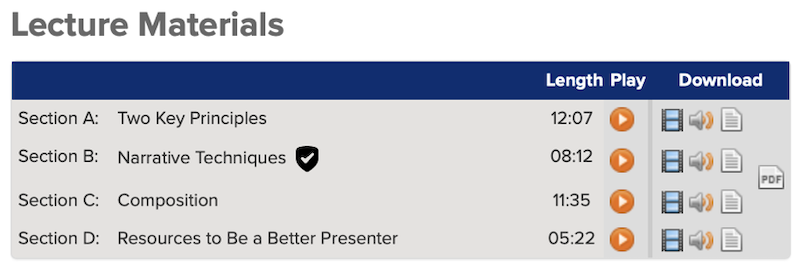
When students (or you) play back the lecture section, the video will stop and the appropriate question appears at every point where you have inserted a question into video playback. Students can answer the question and receive immediate feedback, or skip the question and answer it later. A counter just below the video player tells students how many questions need to be answered to complete the in-lecture quiz.
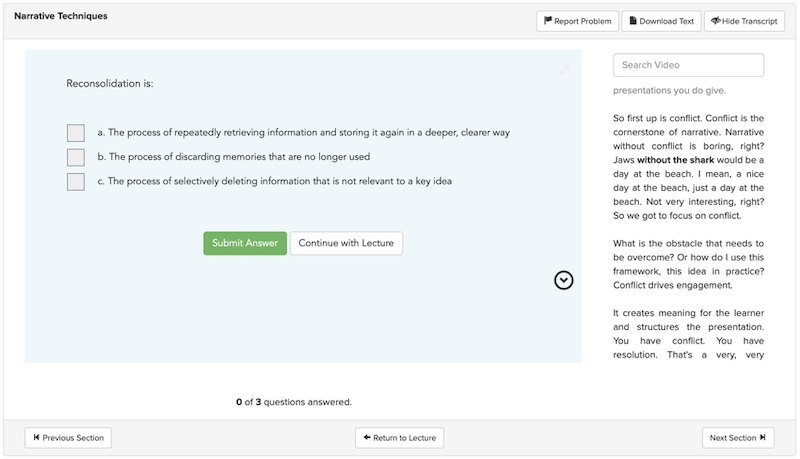
Once a student answers all questions in an ILQ, they are asked to submit their answers so that the ILQ is considered “complete.”
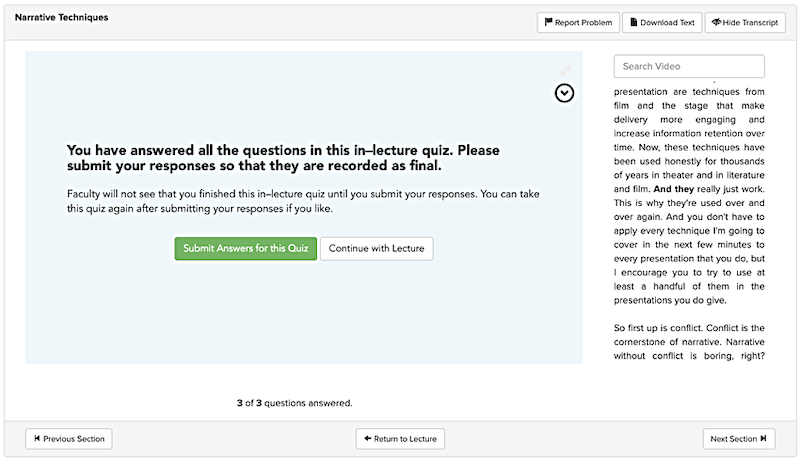
Once an ILQ is submitted, students receive email confirmation of submission, just as they would for any other quiz or exam in the Quiz Generator.
The next time a student views a lecture section with an ILQ that they previously completed, they are asked if they want to take the ILQ again, or if they just want to watch the video without the ILQ. Students can re-take ILQs as many times as they want.
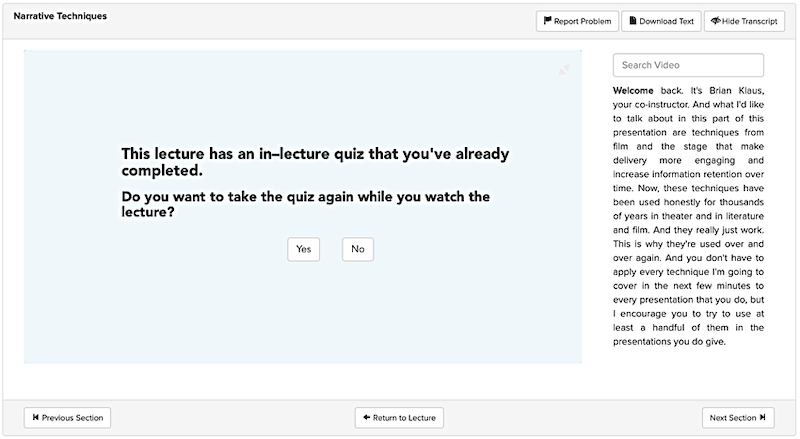
Faculty have the option of disabling skipping around during video playback if that section of lecture has an ILQ. This prevents students from skipping ahead to get the correct answer to a question and then skipping back to answer the question. Enabling this option means that students cannot skip ahead or go back to re-watch specific sections within the video at any point in time – even after they’ve completed the ILQ – so care should be taken before arbitrarily enabling this option.
Grades, Statistics, and Completion Tracking
As ILQs are just a special kind of quiz in the Quiz Generator, faculty and TAs have access to all of the normal views of student activity and grades that they have for non-ILQs. You can see the score achieved by a single student, and can get aggregate data about how all students performed on an ILQ from the “Statistics” page in the Quiz Generator.
As ILQs are designed for formative assessment, students can take the ILQ as many times as they want without a time limit, and students can take the ILQ after the “due date” for the quiz. As such, there are no special permissions for ILQs and no special permissions view is shown in the Quiz Generator for an ILQ.
You can set up an ILQ to link to the Gradebook so that you can track student completion of the ILQ. However, ILQs are only reported as being “complete” or “incomplete” to the Gradebook. That’s the same as saying students either receive full credit or no credit for the ILQ in the Gradebook. There is no partial credit (e.g.; “The student received a score of 75% on the ILQ”) reported to the Gradebook.
Students can answer questions as they view the lecture, or wait until a future point to answer questions. Students can watch the lecture as many times as they want and decide when they want to answer the questions to the ILQ. However, a lecture section with an ILQ will not be considered “complete” for tracking purposes until the student watches 80% of the lecture (which has been the rule in CoursePlus for years) and completes the ILQ. If a student just watches the lecture but never completes the ILQ, the lecture section will not be considered “complete” for tracking purposes. If a student skips around in the lecture to complete the ILQ but never watches 80% of the lecture, the lecture section will not be considered “complete” for tracking purposes.
The report that shows which students have accessed which lecture sections now also includes information as to when a student completed an ILQ (if an ILQ is associated with that lecture section). The lecture viewing report available to students shows them which ILQs are complete and which are still outstanding.
Limitations and Other Considerations
Although online lecture videos in CoursePlus are viewed on desktop and laptop computers in over 95% of all cases, ILQs work on mobile devices. Students can complete ILQs while viewing lectures on a smartphone or tablet.
If a student downloads the MP4 (or MP3) of a lecture section with an ILQ, the ILQ is not included and not displayed during playback on their local computer. Faculty will need to communicate to students their expectations about ILQ completion and should remind students that ILQs can only be completed when students view the lecture in the course website.
Finally, if you import Page Builder lecture pages from one class into another, any ILQ in that lecture will be copied into the other class site during the page import process. It’s important to note that this only occurs when you import a page into a class site. Adding an ILQ to a lecture that’s already used in other classes will not automatically add the ILQ to the same lecture in other classes.
This is an exciting new feature that’s bound to spur some questions. As always, if you have any questions about this new feature, please contact CTL Help!