Custom Display Order of Drop Boxes
The CoursePlus team gets many requests for changes big and small. Many of these requests meet the needs of only one or two people and, while tracked over the long term, don't often turn into real changes in CoursePlus. Sometimes, though, we get enough requests over a period of time — years, even — that it becomes a real change.
The default display of Drop Boxes in course websites is ordered by the due date for each Drop Box. Putting the Drop Box that is due first as the first in the list, and the one that is due second as second in the list, and so on, makes sense to most people who use CoursePlus. However, there are certain situations where multiple Drop Boxes may open on the same date and need to be ordered in a specific way, or Drop Boxes may open for the full length of the course to accept files at given times throughout the course. In these situations, the default display order doesn’t work.
You can now drag and drop Drop Boxes on the main Drop Box page to create a custom display order. You drag the Drop Boxes into a custom order by clicking on the patterned “handlebar” on the left side of the Drop Box listing, just as you do for reordering items in the Online Library:
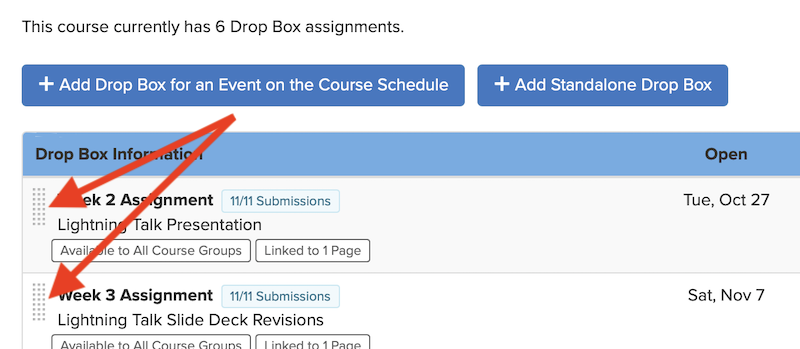
It’s important to note that once a custom order is set, all Drop Boxes added to a course after that time will appear at the bottom of the listing of all Drop Boxes, and will need to be moved into their desired order by hand. This continues even when copying a course from one year to the next.
As always, if you have any questions about this new feature, please contact CTL Help!